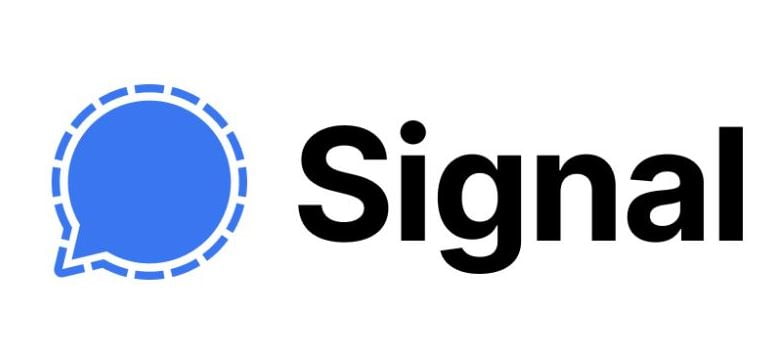Signal is one of the best alternatives to WhatsApp. The platform recently saw an increase in its number of users, due to the New Privacy Policy Update introduced by WhatsApp. The app works and function in a similar way to both WhatsApp, Viber and Telegram.
Just like both WhatsApp, Viber and Telegram can be used on desktop and laptop, Signal also comes with the same features. You can make use Signal on your window and Mac by following these steps below. Before we begin to explain the steps involved, here is a little you should know about the platform called Signal.
What is Signal?
Developed by Signal Technology Foundation and Signal Messenger LLC, Signal is a free messaging app that uses end-to-end encryption to keep your messages and files private. The platform uses standard cellular telephone numbers as identifiers just like Telegram and WhatsApp. Its software is free and open-source and its available to iOS, ANdroid, Windows, MacOS and Linux users.
How To Connect and Use Signal On Desktop And Laptop
To be able to use the app on your PC, start by downloading and installing the Signal app on your iPhone, iPad, or Android device. You also need to download and also install the Signal on your desktop be it Windows, Mac, or Linux.
After installing Signal for Desktop on your computer, launch the app, and you will see a QR code. The next step is to launch the Signal app on your phone or tablet.
If you are on Android, tap on the three-dot menu icon in the top-right corner, then go to Settings > Linked Devices and select the “+” button. On iPhone and iPad, tap on your profile picture in the top-left corner to open the “Settings” menu, then select Linked Devices > Link New Device.
Signal will request permission to use your device’s camera to scan the QR code on the desktop app. All you need to do, is to grant permission.
The phone app will then ask if you’re sure you want to link to the desktop app. Tap “Link Device” to proceed.
Once it is linked, the desktop software will request a preferred name for your computer. Input any name and click on “Finish Linking Phone”.
Now you wait for the desktop app to sync contacts and groups from your phone. This can take a few minutes.
Once that’s finished, you’ll see your conversations in the sidebar. Note that the conversations will not have any messages synced. This is a security feature.
Note: The desktop has a similar interface to the mobile app. You can make video calls and voice calls, send audio messages, attach photos and videos, and use stickers just as you can do on your mobile.